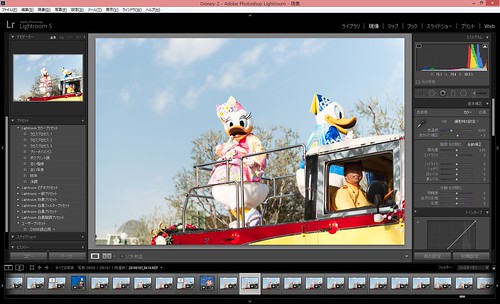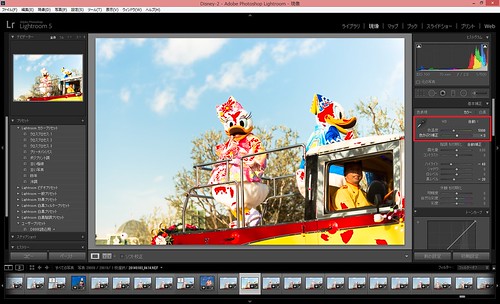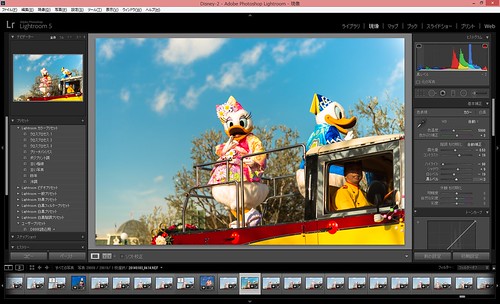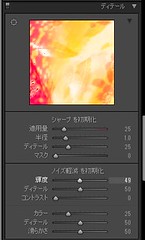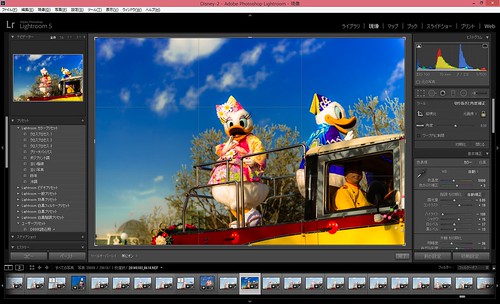いつもアップしている写真きれいとかコメント頂いて
ありがとうございますm(__)m
実は・・・アップしている写真の裏側は・・・こんな感じです(笑)
僕は、基本的に撮影は撮影以来があった時は、RAW+JPG
ディズニーとか、作品作りのときは、RAWオンリーで撮影に
挑んでいます。
外歩いている時に、大学の卒業式かなぁ?多く振袖姿を拝見したので
お正月のドナデジさんをつかって、僕が普段行っている、方法を
書いて行きたいと思います。
RAW現像だけでなく、JPEGで管理している場合でも使えるかと・・・
一通り流して書くので、長くなります(^-^;
こんな感じで写真撮るのがもの凄く下手なので・・・ご参考になれば・・・
以前紹介した、茂手木秀行先生のRAW現像連載やTSURUTA MAKOTOさんの
動画を合わせてみて頂ければ、色々と自分の色を出しやすいと思います。
では、まずは元の写真から・・・
ISO:ISO100 焦点距離70mm 絞り:f/2.8 SS:1/500
カメラ:Nikon D800E
レンズ:Nikon AF-S NIKKOR 70-200mm f/2.8G ED VR II
こんな感じ少し明るすぎる写真をRAW現像で、デイジーを
メインにして、空を青くしていきたいと思います。
Adobe lightroomで、該当写真を呼び出し選択します。
モードを現像モードへ変更します。
今回は、プリセットで「ポジプリント調」を選びました。
ここでプリセット選ばずに次に進んで貰っても構いません。
次に、「WB」を変更して、一旦自分の出したいイメージの
色に近づけます。
今回は、「自動」を選択しました。
色温度や色かぶり補正の数値を変更して、近い色に近づけて
みて下さい。
色温度は、左に振れば青くなり、右に振れば黄色が強くなります。
色かぶり補正は、左に振れば緑へ右に振れば赤が強くなります。
続いて、トーンカーブを、ポイントカーブ部分を「コントラスト中」に
変更します。ここは好みですが、軽いS字ラインがよいかなぁ?
ここからが、お空を青く濃くする重要ポイントですね。
トーンカーブのすぐ下の「HSL/カラー/B&W」から、
彩度を選びます。
この写真では、アクアとブルーで空の全体見ながら
濃くしていきました。
こんな感じですが、もう少し空の色を濃くしたかったので、
今度は「彩度」から「色相」へ変更して、同じくアクアとブルー
の部分を変更しました。
この辺りの色の変更は、イメージに近い色へ、「色相」「彩度」「輝度」を
変更してみて下さい。
この部分は、好みですが、こんな感じに良くやっています。
ノイズを柔らかくしてくれるので、使い方を変えると、
人物の顔とかだと、肌が自然に滑らかになります。
ポイントは、シャープとノイズ軽減のバランスで、仕上がりが
かなり変わりますので、色々試してみるのも良いかと思います。
こんな感じで仕上がりました。
では次に、インスタグラム用に、スクエアでトリミングします。
赤枠の部分で、トリミングモードへ変更します。
縦横比を「1×1」にしてトリミング範囲をドラッグして決めます。
少し水ヘスが撮れていないので、回転させて、最終的に位置を
決めて、ダブルクリックすると完成です~
こんな感じで完成致しました。
如何でした? 慣れてくると、短時間で作成でき、同じ写真でも
全く違った仕上がりの写真を作ることが出来ます。
そして、同じ様な感じの写真を現像する場合だと、現像データを
コピーして、一気に複数仕上げが出来ます。
また、ふんわり現像「前編」とふんわり現像「後編」とトーンカーブを使った現像
の記事を先日アップしていますので、宜しかったらご覧下さいm(__)m